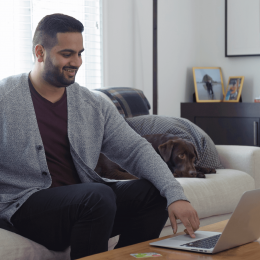How do I enroll in 2-Step Security for Online Business Plus?
Registering for Online Business Plus 2-Step Security
If it’s your first time registering for the 2-Step Security (a.k.a. Multi-Factor Authentication) then please follow the steps below:
Setting up 2-Step Security via Google Authenticator
 |
Step 1: Download Google Authenticator from the App store on your mobile device |
 |
Step 2: Go to the Online Business Plus login page |
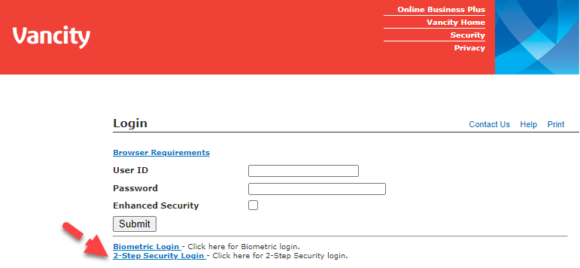 |
Step 3: Click on “2-Step Security Login“ |
 |
Step 4: Then click on “2-Step Security Registration“ |
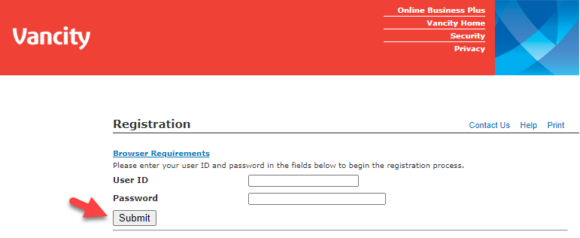 |
Step 5: Enter your Online Banking Plus User ID and Password then click “Submit“.
If you are a new Online Business Plus user and have never logged in before, the system will prompt you to change your temporary password provided to you by Cash Management. Your new password must be a minimum of eight (8) characters in length and alphanumeric. Proceed with changing your password and click “Continue” to begin registration of your Soft Token. If you are an existing Online Business Plus user, then you do not need to change your password and can proceed with registering your Soft Token . |
 |
Step 6: Open your Google Authenticator application. In the bottom right corner, you will see a plus (+) sign. Press it and you will be given two options “Scan a QR Code” or “Enter a setup key.”
Choose “Scan a QR Code” and use the camera that appears when using the application to scan the QR code that populates. If it does not open automatically, touch the “+” symbol in Google Authenticator and choose “Scan a QR Code“.
DO NOT attempt to scan the QR code in the picture on the left as it is only shown as an example. Use the application camera instead of backing out and using your phone camera to scan the QR code. Note: Please ignore the following error as we are working to resolve this issue.“We were not able to process your request, if you require further assistance please call: 604-877-7000 or toll free 1-888-Vancity; or please email technical support.” |
 |
Step 7: Point the camera of your mobile device to scan the QR code shown on your Online Banking Plus login screen. |
 |
Step 8: Once you have scanned the QR code a 6 digit code will display. |
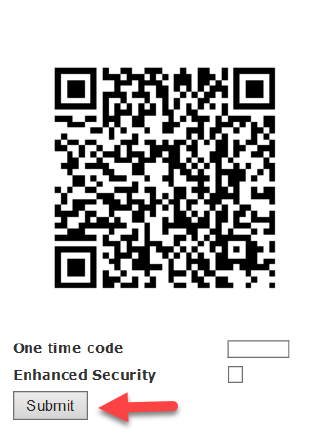 |
Step 9: Enter the 6-digit code that is displayed in the Google Authenticator app in the One time Code Field and click on “Submit” (please click submit once and DO NOT double click submit). If this is your first time registering, you will be asked once again to log in. |
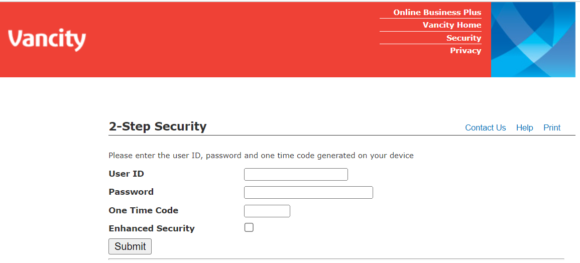 |
Step 10: You are now logged in to your account.
Every time you wish to log in to Online Business Plus, you will need to open the Google Authenticator application on your phone and enter the 6-digit code displayed into the login screen along with your User ID and password. |
Q&A
Question: What is 2-Step Security?
Answer: 2-Step Security is a method of authenticating a user by confirming two factors of authentication: a username, password and a soft token or hard token on a mobile device. The token is required to access Online Business Plus.
Every time you log in to your online banking you will need to enter a new code displayed on your authenticator app for security.
Question: What are Hard and Soft Tokens and are they mandatory?
Answer: Tokens are mandatory; users require 2-Step Security to access Online Business Plus.
Soft Tokens is installed on the user’s trusted mobile device. For instructions, please refer to the section “Setting up 2-Step Security via Google Authenticator”. The device must have Google Authenticator app installed for the security process to work.
Hard Token is a physical device that can be obtained from Vancity. There is a charge for each user to obtain one.
Question: How do I login to Online Business Plus?
Answer: The login URL is: https://onlinebusinessplus.vancity.com/business/default.jsp?inst=/bus/bc/vancity/bus/&app=Business
Users need to enter their own User ID, a password and a 6-digit code from a soft or hard token (refer to 2-Step Security below).
Question: Do I have to pay for a Token?
Answer: There is no charge for soft tokens. Hard tokens for new users or any replacement tokens will be charged at the rate disclosed in the Business Service Charge Bulletin.
Question: Do I need to download the Google Authenticator app on a mobile device even though I use my desktop to log in to Online Business Plus?
Answer: Yes you will need to download the Google Authenticator app on a mobile device. The intent of 2-Step Security or Multi-Factor Authentication is to provide two forms of verification to gain access to a resource. One being your user name and password on your desktop and the second being the one-time code provided through the app.
Question: If I use the Soft Token on my smartphone will I be charged for data usage?
Answer: The Google Authenticator is a free app for your mobile device that does not require WIFI or data connectivity (i.e. in Airplane Mode). The data is only used during the initial download of the app to your device.
Question: Can I share my token?
Answer: No. Tokens are security devices and cannot be shared or reassigned.
Question: We just had an employee leave and another employee start, can we assign the token to the new employee?
Answer: No. Tokens are security devices and cannot be shared or reassigned. Please contact CashManagement@vancity.com and we will be happy to assist.
Question: Do tokens expire?
Answer: Neither soft tokens nor hard tokens expire. However, hard tokens have a non-replaceable battery that will last approximately 3 years. Therefore, hard tokens have a suggested replacement date of 3 years from the time they are issued. Members are responsible for purchasing replacement tokens.
Question: Can someone have both hard and soft token?
Answer: Although it is possible to deactivate and retire their current token to switch to another type of token, users cannot have both tokens simultaneously.
Question: What if someone starts using one type of token and wants to switch to another type of token?
Answer: It is possible to switch to another type of token. However, the current token that they are using will be retired and can never be reused or re-assigned to another user.
Question: Are hard tokens waterproof?
Answer: No. Hard tokens should be stored on a keychain and kept away from water.
Question: I have replaced my iPhone (or smart device). How do I get a new Soft Token?
Answer: Please contact Cash Management team at CashManagement@vancity.com and we will be happy to assist.
Question: I have multiple different user ID’s that I use for different purposes. Is it possible to get a single token assigned to all of them?
Answer: For security reasons, there is no option to assign a single token to multiple user ID’s. If you are setup with multiple User IDs, a better user experience is to choose the Soft Token and the Google Authenticator app will store all your tokens for the various User IDs on your mobile device.
Question: I lost my token, how do I get a new one?
Answer: Please contact Cash Management Team at CashManagement@vancity.com
Question: I have been locked out, what do I do?
Answer: Please contact the Cash Management team at CashManagement@vancity.com and we will be happy to assist with any inquiries.
Question: Who do I contact if I have any additional questions?
Answer: Please contact the Cash Management team at CashManagement@vancity.com and we will be happy to assist with any inquiries.